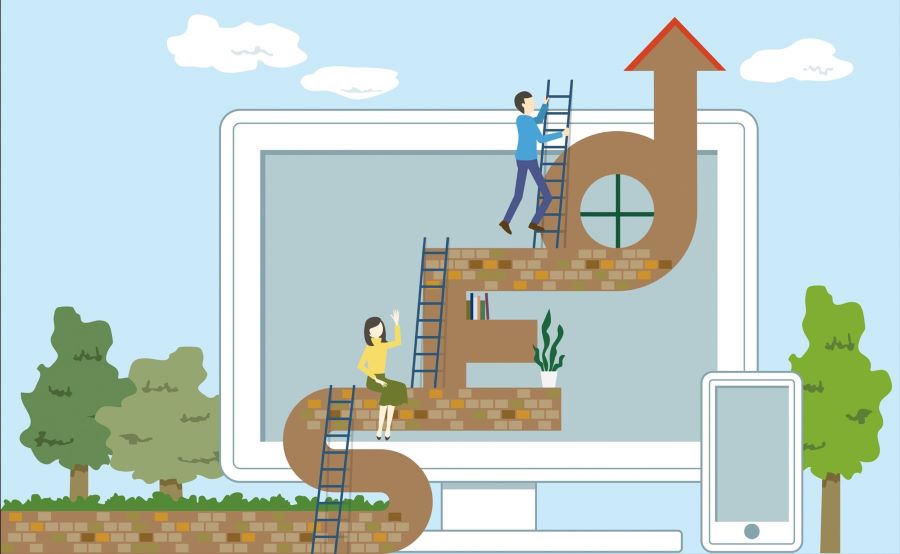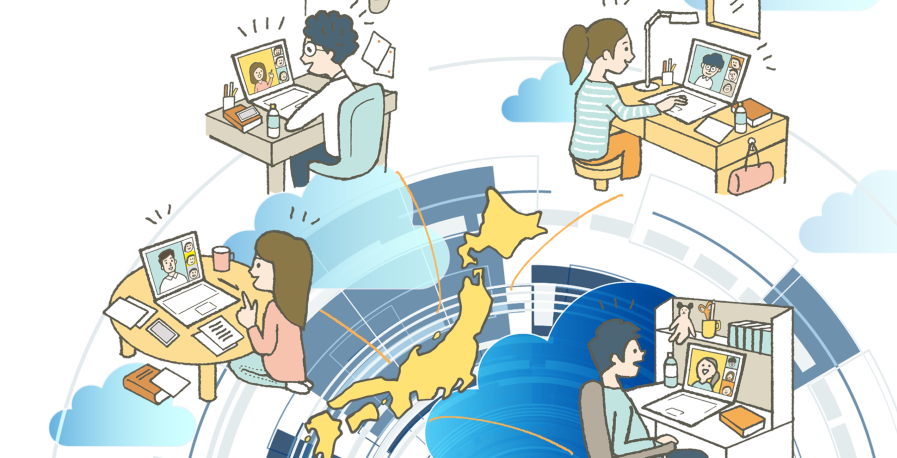
最近、クライアントからパソコン操作についての質問があったんです。
“今解決したい”
というクライアントの声。
でも…
“遠方ですぐには対処できない”
私。
でも、なんとかしてあげたいですよね。
今回は、【遠隔操作】についてお話します。
実は、Windowsには、10以降、『クイックアシスト』というものが標準装備されていたんです!
そんなクイックアシストの使い方をまとめてみます。
遠隔操作可能なクイックアシストの使い方
Windowsボタンを押して出てくる検索ボックスに、”クイック”と打ち込むだけで、こんな画面が表示されます↓
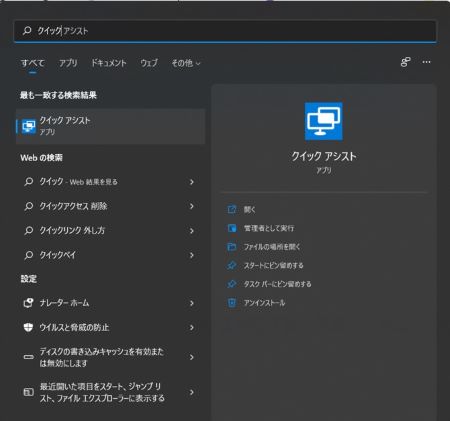
これをクリックすれば、クイックアシストが起動します。
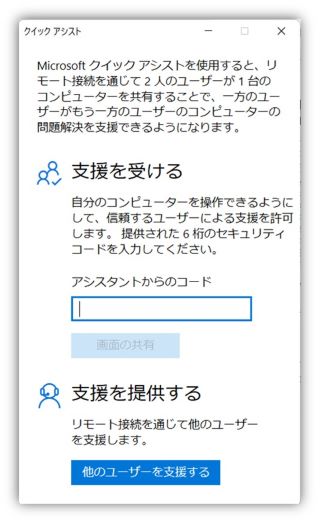
✅支援を受ける
✅支援を提供する
とありますが…
まずは、支援を提供する側から【他のユーザーを支援する】ボタンを押しましょう。
すると…こんな画面に切り替わります。
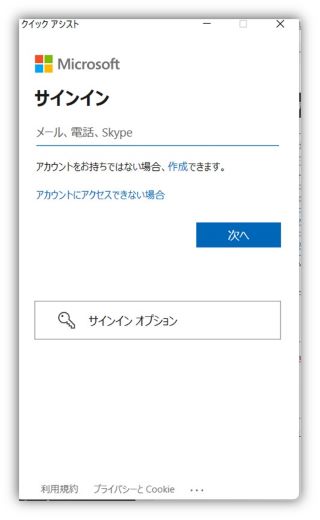
そしたら…
Microsoftのオフィスアカウントを取得したときのメールアドレスを入力しましょう。
すると…
接続が始まり、6桁のセキュリティコードが表示されます。
こんな画面↓
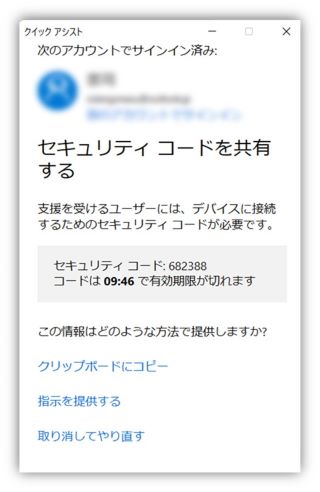
クライアントにこのセキュリティコードを伝えて下さい。
クライアント側は、最初の画面のアシスタントからのコードを入力する枠に入力してもらって下さい。
【画面の共有】を押せばOK。
✅完全に制御する
✅画面を表示する
と表示されますので、完全に制御するにチェックを入れて、【続行】を押しましょう。
しばらくすると、画面が共有されます。
やはり、多少のタイムラグが出来てしまいますが…
こちらのパソコンからクライアントのパソコンを操作することができます。
先方の悩み・質問、解決してほしいことをヒアリングし、解決してあげて下さい!
これだけで、遠くに離れたクライアントにも合わずに仕事が出来てしまいます♪
めちゃくちゃ便利ですよね☆彡
ただ…注意点もあります。
クイックアシスト使用上の注意点
クイックアシストを使用する際は、
- ネット環境が悪いところだと操作性も悪くなるので、カフェ等はNG。
- データ容量の消費が激しいので、モバイルデータやスマホのテザリングは控えましょう。
といった点に気をつけましょう。
とは言え…
それ以外に注意点がないほど、クイックアシストは、
- セキュリティ
- 簡便性
- 機能性
優秀なんです!
以前は、【リモートアシスタンス】というものがあったんですが…
設定もセキュリティ上もあまりおススメできるものではありません。
ということで…
いち早く、【Windows10】にバージョンアップしましょうネ。
今は、もうWindows11がリリースされていますが…(笑)