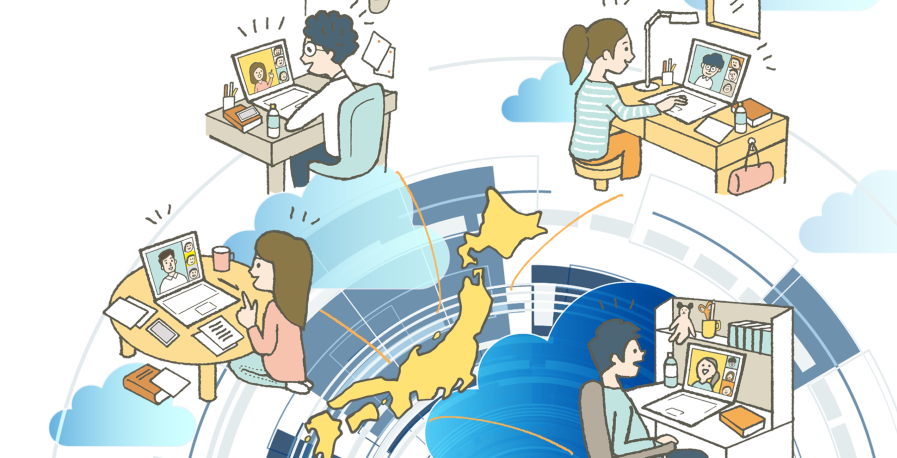
Web上にサイトを公開するには
Web上にサイトを公開するには、まず、ドメインが必要になります。
ドメインとは:インターネット上の住所。
とは、よく言われます。
インターネットという世界の住人になるということですね。
そんなドメインには、種類がたくさんあります。
ドメインの種類と取得方法をここでは紹介していきます。
ドメインの種類
種類という言葉が正しのかどうかはわかりませんが…
↓ドメインを図解するとこんな感じ↓

そして、よく見かけますね。
「.com」「.jp」「.net」「.org」「.info」など。
これらは、ドメインの中でもトップレベルドメインといいます。
分野別、国コードによって分けられ、それぞれには実は意味があるんです。
例えば…
「.icu」というトップレベルドメインがあります。
集中治療室や某大学を表す時に使われるこの3文字ですが…
これは、「I see you.」(あなたを見ていますよ。)
という意味があったりします。

ちょっと怖いだんご~
どれを選んでもいいのですが、企業のサイトは、「.com」「.net」「.jp」などが一般的です。
ちなみに、「.co.jp」の「.co」の部分を、セカンドレベルドメインと言い、その文字列ごとに取得できる組織が限定されます。
「.co」であれば、企業系。
「.ac」であれば、教育系機関。
「.go」であれば、政府系機関。
といった感じです。
※ドメインパワーというものも種類によって、多少あったりするのですが、そのお話はもっと進んでからします。
ドメインの取得方法
ドメインを取得するには、ドメイン販売サイトで希望のドメインを購入する必要があります。
ドメインによって、価格も違います。
サイトもいくつもありますが、日本ではGMOが運営する2つのサイトが有名です。
| お名前.com | ムームードメイン |
|---|---|
今後のことを考えると「お名前.com」ですが、初心者であれば「ムームードメイン」の方が単純で使いやすいかもしれません。
まずは、アカウントの登録をしましょう。
(ここでは、アカウントの登録方法は省かせていただきます。)
では、本題のドメイン取得です。
ドメイン取得手順
では、ドメインを取得する手順を説明していきます。
使い方の単純な「ムームードメイン」の画面にて説明します。
①希望のドメインを検索する
取得したいドメインが既に使用されていなければ、【カートに追加】ボタンが表示されます。
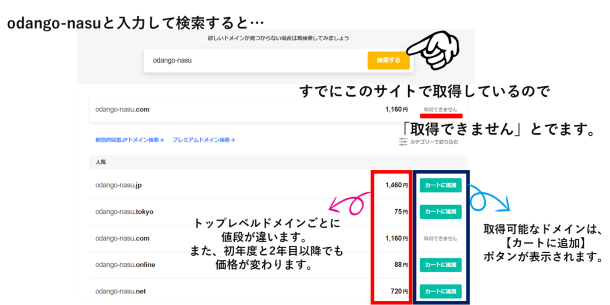
②取得したいドメインの【カートに追加】ボタンを押す。
とりあえず、例なので一番安い「.tokyo」を取得してみます。
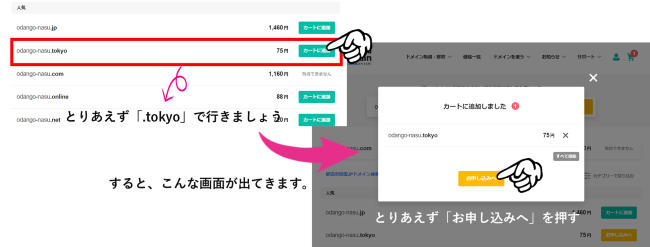
この段階では、まだ確定ではありません。
あとで変更出来ますので、とりあえず進みましょう。
③各種設定
・WHOIS公開情報(ネット上に公開するサイト所有者の情報のこと)
・ネームサーバー(サーバーについては、次回説明します。)
・支払い方法(決済方法:クレジットカード決済がおすすめ)
→ほかの決済方法だと手数料がかかってしまいます。
を設定します。
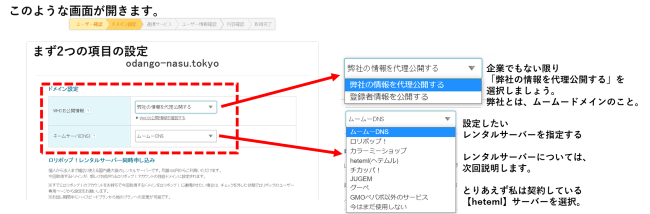
WHOIS公開情報は、会社でなければ「弊社の情報を公開する」に設定しましょう。
ドメインの契約年数も1年でOKです。
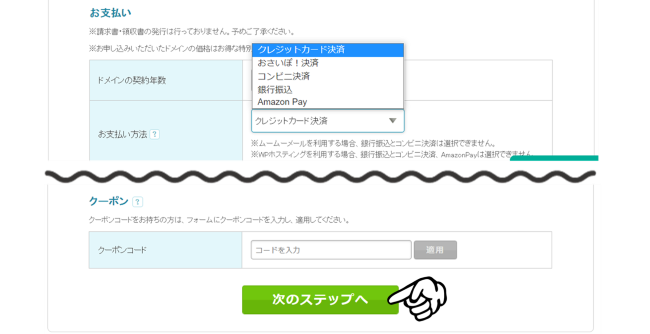
クーポンコードがあれば、入力して、【次のステップへ】をクリックしましょう。
④最終確認
あとは最終確認だけです。
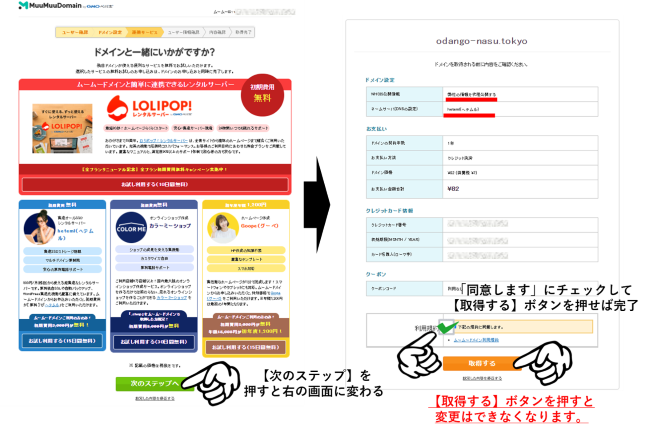
「同意します」にチェックを入れて、【取得】ボタンを押せば完了です。
【取得中】の画面が表示され、しばらくすると取得できました。の画像に切り替わります。
⑤サーバーにドメインを設置
ドメインの取得が完了したら、サーバーにドメインを設置していきます。
サーバーへのドメイン設置方法は、次回お話していきます。
ドメイン取得はこれでOK?
今回は、Web上にサイトを公開する手順1の『ドメイン取得方法』について紹介しました。
あまり難しくはないと思いますが、初めての方には不安なことも多いので、細かく紹介したつもりですが…
抜けているところもあるかもしれないので、
不明な点がございましたら、お気軽にお尋ね下さい。
◎ドメインは、トップレベルドメインやセカンドドメインで構成され、インターネット上の住所を表す。
◎ドメインを購入するなら、GMOが運営する「お名前.com」か「ムームードメイン」がおすすめ
◎初心者向けなのは、ムームードメインです。手順も画面もシンプルでわかりやすい。
次回は、ドメインをサーバーに設置する編です。
少しずつステップアップしていきましょう。
では。