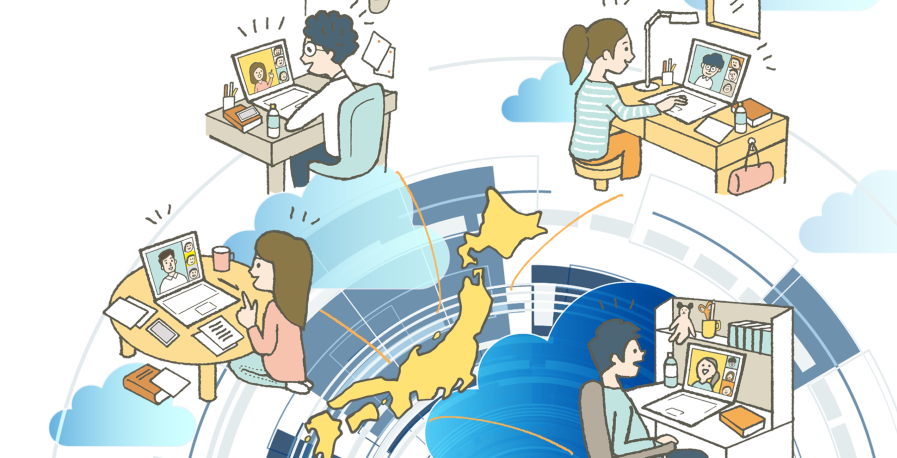
サイトマップクリエイターの使い方とサイトマップの設置方法
前回、
サイトマップ設置の重要性とツールを紹介しましたが…
今回は、サイトマップクリエイターの使い方とサイトマップの設置方法を紹介します。
とても簡単です。
手順は、5STEP。
- 起動し、新規プロジェクトの作成
- 登録してサイトマップを作成
- xmlファイルを作成し設置
- fttpを起動し、該当ドメインを開く
- 更新して完了
ただ、最後の2過程は省くことが出来ます。
では、画像をあわせて説明していきましょう。
サイトマップクリエイターの使い方手順
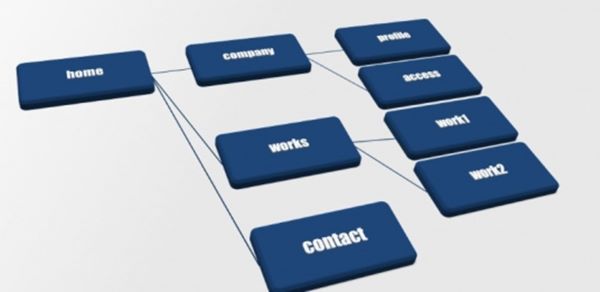
サイトマップクリエイターは、とても優秀。
サイトマップのサーバーへのアップロードまで、コレ一つで完了することができます。
必要情報を入力するだけなので、自分で作るより明らかに簡単です。
というより、私は自分でサイトマップなんて作ったことがありません!
ごめんなさいm(_ _)m
なので、こちらで勘弁してくださいネ(笑)
STEP①新規作成
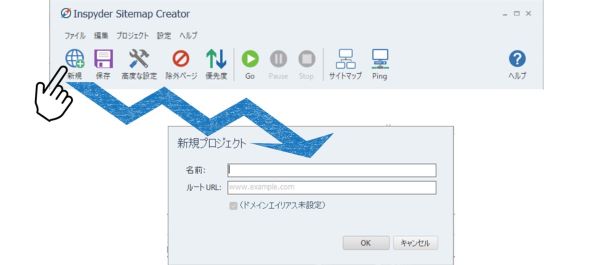
【SitemapCreator】を起動し、”新規”をクリック。
すると、プロジェクト名とドメインを入力する画面が現れるので、入力します。
※プロジェクト名は、サイト名と同じにするのがおすすめです。
入力が完了したら、”OK”を押します。
すると次のように、プロジェクトが追加されます。
STEP②サイトマップの作成
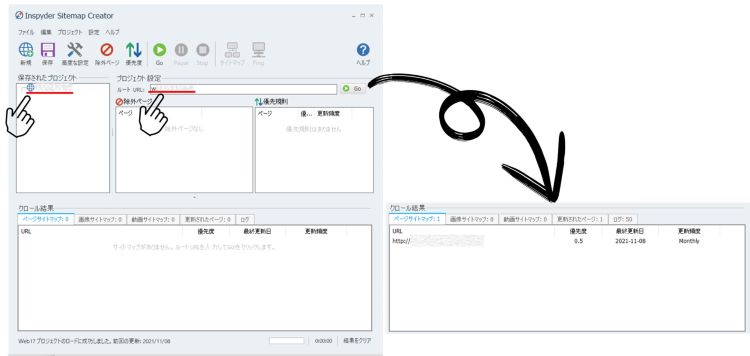
プロジェクトが追加されたことが確認出来たら、”Go“をクリック。
すると…
下の結果画面に、指定のドメインに登録されているページが表示されます。
画像上では、1つだけですが…
5ページあれば、5つのページURLが表示されます。
(Home,history,company,service,…などなど)
STEP③xmlファイルの作成と設置
上部の”サイトマップ”をクリックすると、下図左の画面が表示されます。
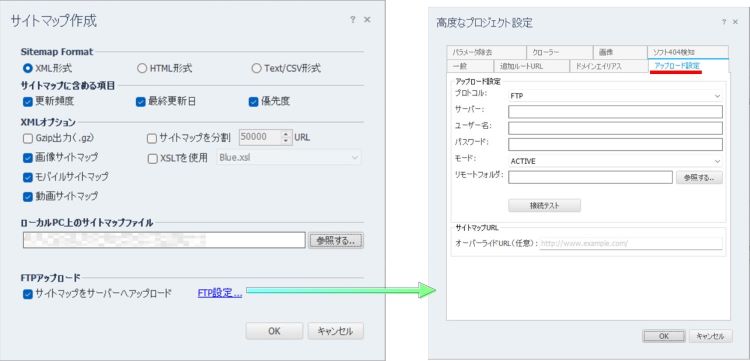
- Sitemap format:XML形式にチェック
- サイトマップに含める項目:すべてにチェック
- XMLオプション:「画像、モバイル、動画」サイトマップにチェック
をしたら…
サイトマップファイルの作成先を指定します。
※もちろん、作成したサイトのフォルダ内に指定しましょう。
最後に、FTPアップロードにもチェックするのですが…
設定が必要です。(上図右の画像)
下記情報は、契約しているサーバー情報から抜粋していきましょう。
✅サーバー
✅ユーザー名
✅パスワード
※あくまでftpアカウント情報なので、間違いのないように!
“OK“を押せば、サイトマップXMLファイルの生成が始まります。
より詳しく知りたい方は、公式サイトのマニュアルでご確認下さい。
ちなみに…【Ping送信】は…
検索エンジンに制作したサイトの新規・更新を通知するものです。
SEO上、何かの効果があるわけではありません。
あくまで検索エンジンへの通知です。
残り2つの手順は、FTPでのアップロードを別で行いたい人向けですが…
長くなるので、それは、また次回に。
サイトマップ作成に時間をかけるのは無駄!
前回もお話ししたように…
サイトマップは、クローラーへの伝達がメインです。
しかし、Googleの公式記事でも発表されているように、そこまでしなくても”Googleのクローラーさんは察知します”、と言っています。
なのに、
自分で作るのはちょっと時間がもったいないですよね。
【Sitemap Creator】は、買い切りで8,800円(税込)。
それで、ページ数もプロジェクト数も無制限で作成可能なら、購入した方が効率的!
「これからもどんどんWebサイトを受注・制作していくんだ!」
という覚悟で購入しちゃいましょう♪
では。